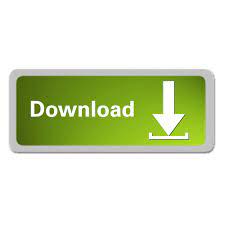

The next step is to select the “New” function to begin creating the new partition, you will be asked what type of partition you want i.e. Once the partition has been deleted the “FS Type” column should change to “Free Space” and you should now see a new function called: “New”. Once you have had a look around with the cfdisk utility we can begin to create our first partition, as you can see in Figure 1 the sda3 partition has a file system already installed on it so we will first need to navigate to the delete function and delete the partition. Figure 1 also shows the functions that are available, using the left and right arrow keys you can navigate to each function. The command used to start the cfdisk utility is cfdisk followed by the disk partition you would like to work with, in this article we will be using “/dev/sda”.Īs you can see from Figure 1, a nice, clean and simple interface appears showing the current state of the partition table. The first partition utility that we are going to use is cfdisk, this utility is very similar to the fdisk utility with the only difference being the curses based interface as shown in Figure 1. This is an empty partition that we will be using through out this article. This partition were SUSE Linux Enterprise Server 10 SP1 is installed. This partition is a Linux swap partition which is about 2155MB.
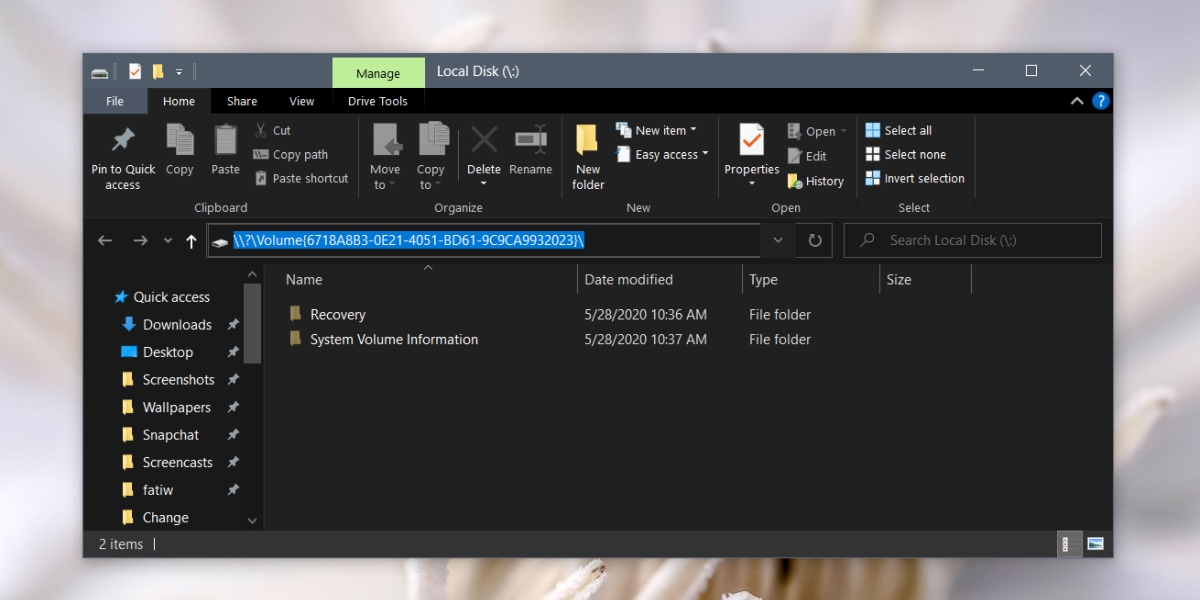
Table 2 lists the current partition table that we will be working with. We will also look at partitioning in a batched mode using the parted utility. In the first section of this article we are going to look at partitioning the hard disk drive using three different tools, we will start with the easiest utility first and work our way up to the more advance utility. When using parted for manipulating partition tables the effects are written on the fly. The parted utility is a much more powerful partitioning utility as it provides a batch and a non-batch mode. The fdisk utility that is ported with Linux is similar, if not identical to Microsoft Windows fdisk. The fdisk partition utility is the standard partitioning utility for manipulating partition tables. The cfdisk is a curses based partitioning tool similar to fdisk only with a curses based interface. The partitioning utilities that we will look at are listed in Table 1. We will also look at resizing the ext3 and ReiserFS file systems. This disk is now ready to be used for a new application.In this article we are going to look at disk management, this includes partitioning the hard disk drive using three different partition management utilities. If we go back and look at the disk in Disk Management, it should now show as "Unknown" and "Not Initialized.That means there are no volumes defined on that drive. If you type "list disk" again you will see that the disk that was cleaned now shows that all space on the drive is free.Once you hit Enter, the disk will be erased. You will not be given a chance to opt out. At the diskpart prompt, type "clean" and hit Enter.If you have selected a drive which contains data that you want to keep and you proceed beyond this point, that data will be erased.

Note: Make absolutely certain you have selected the correct disk.
#Mount partition windows 10 diskpart free#
If there were a volume defined on this drive it would likely show zero free space. The free space indicated in diskpart means "space that is available for use on the drive but which does not have a volume defined". Note that disk 5 is the disk we need to clean. This will list all the hard drives in the system.
#Mount partition windows 10 diskpart windows 7#
Cleaning a Disk in Windows 7 (or later) Using Diskpart
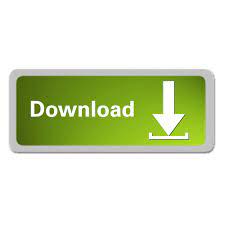

 0 kommentar(er)
0 kommentar(er)
